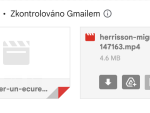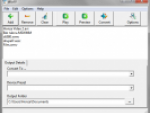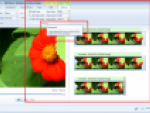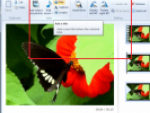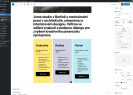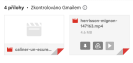As you know, there is some “video junk” that finds its way into all home movies. Wouldn’t it be nice to edit out these not-so-perfect comments or images? Thanks to computer video editing, you can! Whether it be editing out a comment from Aunt Tina when she thought no one was watching or reducing a 45 minute home movie down to 10 minutes, you can do it.
If just looking to trim down space and time, here are some ideas on things you may want to remove from your home videos:
- Zooming – When the videographer zooms in and out too much, this is typically the sign of a beginner. Unfortunately, often times the audience is left feeling seasick. With a little bit of editing, you can remove the entire zoom sequence right from your movie, leaving you with the wide shot and an immediately following close-up.
- Preparation – When someone is getting ready to speak into the camera, they rarely start talking. Unusually they say, “okay, is the camcorder ready?” Yes, this is just a minute or two of talk, but it is a minute or two that you can do without.
- Non-action – Rarely does a home video contain always on-the-go action. For example, it takes a small child two to three minute to open a birthday present. Why not just cut to the chase? Eliminate a minute or two of them actually unwrapping the present; show the good stuff which would be their happiness when actually getting to the gift.
Now that you have a good idea which type of moments can be edited from a home video, how do you go about making those edits? You can with a video editing program like Windows Live Movie Maker 2.
- Use the Manual Capture – When you transfer a video to your computer, Windows Live Movie Maker gives you a choice. That choice is the ability to manually capture your video. This option enables you to decide what sections of your video you want to transfer. The greatest benefit of this feature is saved computer space. If you want to manually edit your video, you must first capture the entire video and then do the edits separately. This is ideal for not missing anything of great importance, but it is more time consuming.
- Cut the Video Clips in Half – Windows Live Movie Maker also gives you the option to “cut” your video clips in half. This option is best if you have large chunks of a video you want to eliminate. Your clips are cut and then appear in two different parts of the program. You should be able to see both in the timeline and the preview monitor. You can also use the cutting feature to rearrange your video (this involves moving different clips to a different part of the timeline). This feature is ideal, but requires organizational skills. The more clips you create, the more clips you have to keep track of.

- Trim the End of Video Clips – This option (trimming the end of your video clips) gives you the most control; you determine the in and out points of each clip. To do this, you work on the timeline and then drag the end of the video clip to the point in time you want it to start and stop.

As you can see, it is relatively easy to edit your home videos with a program like Windows Live Movie Maker. Most importantly, you have control. You get more freedom; you get to pick and choose what content stays on your home movie. After all, who says your kid’s t-ball game really needs to last 2 hours, especially when they only played for 1 hour.
Tags: