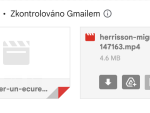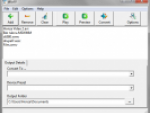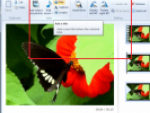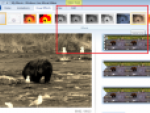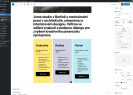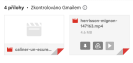Nevertheless, how can you do this. How can you add one single song to a movie, let alone multiple tracks? You can do so with ease thanks to Windows Live Windows Live Movie Maker and here is how:
How to Add One Single Song to a Video Clip
Here is the best part: Adding one single track to a video or movie using Windows Live Movie Maker is easy as one, two and, three (really). All you do is choose your song, import that song, and drop it into the music track on the timeline. How easy is that?

Although it is very easy to get your song into place, there are some small steps you want to take for the best results. Get started by trimming the end of your song. Your song should be the same length as your video. Finally, adjust the volume. You do not want a loud background song to take attention away from the content.

As for finding your music, if you already have the CD in your possession, import that song to your computer using Windows Media Player (which comes standard on most computers). Royalty free music can be found online, but the selection of songs is sometimes small and iffy to choose from. Although more expensive, you can use iTunes, Amazon, and more to buy music. The format does not really matter, although MP3 is best, because Windows Live Movie Maker recognizes most audio file formats.
How to Add Multiple Songs to a Video Clip
As you can see from above, it is very easy to add one single song or one single audio file to a video with Windows Live Movie Maker. Unfortunately, it is harder to do two. Windows Live Movie Maker has one single audio track for each video. Normally, you would have to choose between one or the other, but there are a few tricks that can help you get around this obstacle:

Option #1 – Superimpose
Windows Live Movie Maker enables you to superimpose two clips of audio using the same timeline. Here is how you do this:
- Lay your first music clip down on the timeline.
- Lay your second audio clip on the timeline AFTER the first one.
- Superimpose – you must ensure the second clip has its starting edge at the end of the first clip.
- Slowly pickup the second clip and move it towards the left; you will see a blue icon form on top of the first audio track (this is good).
The only downside to this approach is that it can be hard; you may need to experiment a bit. If you do what is called “completely superimpose” so that they both start at the beginning, the second clip will try to start first. Basically, it tries to jump in front of the first clip.
Option #2 – Render Your Movie Twice
Rendering your movie twice is another option that you have with Windows Live Movie Maker. Here is how you do it:
- Add your first audio clip (narrative file or song)
- Export movie as high quality file
- Create a new Windows Live Movie Maker project
- Import the video file (the one you just made and saved)
- Lay the video clip onto the timeline
- Add your other audio clip into the audio track (which is now empty)
This step does result in you getting two separate audio files in one video, but it does have its cons. For example, some videos will lose their quality. You can eliminate this as an issue by saving all videos as high-quality. Also, you must complete the video first. This can be tricky if you wanted to experiment with video and sound together. If you want to add three or even four different audio tracks, keep repeating the above mentioned steps.
In short, it is very (and I mean very) easy to insert one audio track or music song onto a video. It is harder to run two audio files in one video, but it is possible. It is important to remember that Windows Live Movie Maker 2 is and was designed to be simple to use; it is best for beginners. It may be in your best interest to examine other alternatives, such as Adobe Premiere.