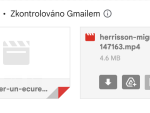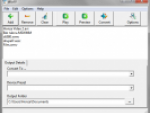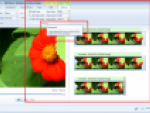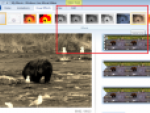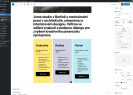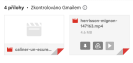The only roadblock you will run into with Movie Maker and introductory titles is the few background choices. Title animations let you select a background color, but nothing more. This may not be good enough for you, so what next? There are a few steps you can take to spice things up a bit. Continue reading on for a few examples.
Use a Picture for the Background – Import a picture or another background image into your project. You want to place this picture at the front of your movie on the timeline. Next, create an introductory title do go with this picture. This is your introductions; what you want to appear on the screen. You can also active the fade transition between this picture clip and the start of your movie.
If you do not want to use a picture already stored on your computer, perform a standard internet search with Google or Yahoo. Use the phrases “desktop backgrounds” or “PowerPoint backgrounds.”
Use Looping Video for the Background – This option is similar to using a picture as the background, but it is a looping video instead. Looking for and finding video-looping backgrounds is easy online with a standard internet search. After downloading and unzipping the files, import the video into your collection and then drop it down into the timeline. If the video is too short for what you needed, you can copy it and place it next to the first one in the timeline. You then closeout this step by adding your animation on top of this video. You may need to space out the animation though if you created two clips for the looping video to extend its length.
Create a Title Picture – Animations are nice, but they are not required. Instead, you can create a title picture to show at the beginning of your movie. With this step, nothing moves; all the information you want shown will show at once. This title picture can easily be created with a wide range of programs, such as Photoshop, Paint Shop Pro, or even the free MS Paint that comes standard with all computers. All you do is take a picture or background image you want to use and add the text, save the picture, and import it into Movie Maker. When doing so, use it as the title and place it at the front of your storyboard or timeline.

Step 1

Step 2

Step 3
In conclusion, you have many choices when it comes to making and improving your introductory titles with Windows Live Movie Maker. What about the closing credits? Luckily, you would go through nearly as much trouble. In fact, closing credits are easy with Movie Maker because all of the built-in credits are easy to use and acceptable.