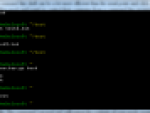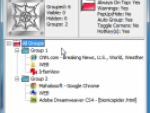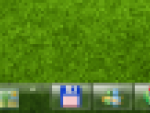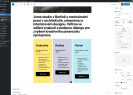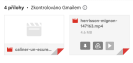VHD are actually hard disk images to a virtual machine. Most commonly used in conjunction with Virtual PC 2007, they are now available in the context of visualization technology called Hyper-V in Windows Server 2008. Unlike ISO files, one can simply insert more data where required.
Stored VHD-files are generated by the operating system Windows Vista and the new Windows 7 and their backup function. Connection to a VHD virtual disk as another disk drive can be useful; at least if not only for the rapid transfer of data between the computer and the "virtual" one.
How to connect VHD in Windows 7
If you double-click on a VHD-file in VHD in Windows Explorer, nothing happens. Or, what happens is that the system opens a dialog window letting you select which application should open the file. In Windows 7, prior to any setup, VHD-files are therefore unknown to the system.
However, there’s a way to handle this. Open the storage manager in Windows 7. In the Start menu, find the Control Panel and Administrative Tools, Computer Management and finally Storage and Disk Management. When launched, you will see a list of disks and partitions on your computer.
Click the Action menu and select Attach VHD. Here, you just choose VHD file on the disk and wait for the connection of the next free letter for disk drives. First time you connect to a VHD-file, a driver for it will be installed. You will see a message about this in the balloon help in the corner of your screen.
Windows 7 Computer Management
To successfully connect to a VHD-file it would have to be saved in a virtual machine when it has powered down. You cannot connect to a VHD that’s in a suspended state (i.e. used the suspend-feature in Virtual PC).
To use it you must first start the Virtual PC and turn it off, else you will receive an I/O-error message. You can also create virtual disks by using the Action menu and Create VHD.
This article was translated from its Czech version Připojení virtuálního disku VHD ve Windows 7 at www.maxiorel.cz.