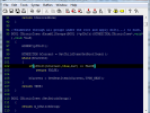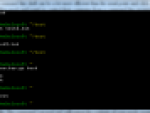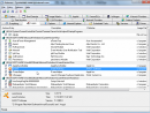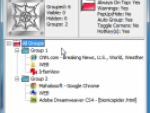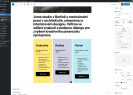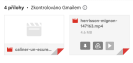Once you install Speed Launch, you will find a color target in the bottom right corner of the screen. To this target you can drag icons for launching programs, documents, URLs, web pages and other items. Speed Launch will then creates a shortcut to run.
There are several reasons to pull the system with another application launcher. In Windows Vista or Windows 7 you no longer have to click the Start menu in a complicated manner. Instead, you simply enter the name of the program and an icon for the typed name will appear for a moment. But what if you do not remember the name of the program, and your only goal is to get work done?
Let’s have an example with Zoner Photo Studio, which lets us view photos. Without using shortcuts in the Start menu, you enter the word Pictures that shows what you want to perform, the agent for running Zoner Photo Studio appears. Just drag and drop it on the target, enter the name "pictures" and save.
Now you can invoke Speed Launch by pressing Win-C. The trigger window will instantly appear. If you type "pictures" and press Enter, Zoner Photo Studio will start as if by magic.
With Speed Launch, you can easily create shortcuts to launch anything you’d like. This is a friendly and understandable way of interactivity to inexperienced users or those who do not know Canadian English (eg, picture instead of photo). But what’s even better, Speed Launch will make life easier even for the experienced user.
The default set of shortcuts in Speed Launch
In addition to writing the names you can use several buttons that are under the text box. Here is a short description of their importance:
Weather - find weather. After clicking this box, type the name of the city and state (eg, Brno, Czech Republic), press Enter (or click Launch) and wait for the page with information about the weather to be displayed. Speed Launch will remember for the next run.
Wikipedia Search - your search term in Wikipedia
Image Search - searches for images on the Live.com search engine
MegaSearch - search term appears on Google, Yahoo and Live
Stock Quote - stock information
Movie Search - looking for film or other record in the international film database IMDB
Speed Launch for another websites
As you can see, the set of shortcuts ready for English users are not the best solutions for everyone. I will show you how to customize it for Germany a little. Click Wheel Speed Launch, right-click and select Manage Shortcuts. A new window, for managing shortcuts, will be opened.
Click the Search Wikipedia and column Targets, click Add. A new window opens. In the Target box, type http://de.wikipedia.org/wiki/Test.
Click Add and then Close. In the next window, type in the caption box that prompts users to enter information to be the Wikipedia search. The address part of the page will be marked with the text to be replaced by the call address of the page. In this case, the word to be marked is Test:
Now, if you run a search and still see the English Wikipedia, you can click on the offending row and pressing the Delete key to delete. The final form of the window will look like this:
Now try to run the modified agent on Wikipedia. The given expression should then be sought in the Germany version of this encyclopedia. To achieve even better results for users that does not know what Wikipedia is, you can change the name from Wikipedia Search to "free encyclopedia".
Speed Launch is an interesting product which simplifies launching applications and searching the web. A shortcut for a quick run but you can make these from any source; files and other items on your computer.
Alternatives, although slightly differently oriented, to this program are Launchy or Executor.
The following video can be seen in Speed Launch Event:
This article was translated from its Czech version Speed Launch: vylepšený spouštěč od Microsoft Office Labs.